批量归类文件到多层目录中的技巧一例
有个群建站的网友提了一个这样的问题:假如有500个文本文档,要怎样把这500个文件移动到500个不同的文件夹中,而且这些文件夹都有好几层,要把文件移到最后一层,然后要把这500个文本文档的文件名都改成相同的,如图:
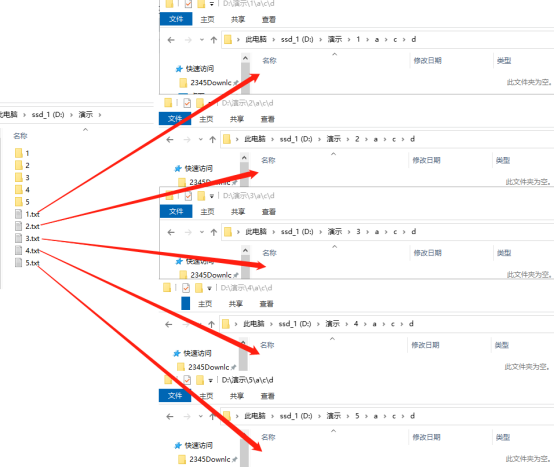
因为这种情况比较特殊,通过文件批量改名高手软件的文件批量管理任务功能不能直接实现,正常需要一个个设置条件,如果文件有500个的话就要手动添加500个任务显然不方便,那么今天我要教的方法是利用EXCEL表格,快速生成任务,不管是5000个文件还是5万个文件,虽然也要添加这么多的任务,但只要操作一遍就可以的简便方法。
1、打开文件批量改名高手软件,点“文件智能管理箱”--“文件批量管理任务”--“添加文件”,把要分类的文件添加进来,如图:


2、接下来添加任务,因为我们只拿了5个文件来做测试,所以我们只要添加5个移动的任务就可以,先在“任务名称”中选择“按文件名称归类”,如图:
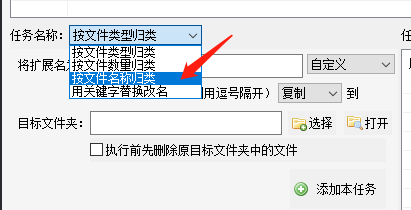
3、因为我们原文件名称是1到5的文件名,所以在这里我们输入包含1的文件复制或移动到目标文件夹之一,然后点添加本任务,如图:

4、接下来是关键,因为按正常我们要用同样的方法再添加包含2的移动到另一个文件夹等,但这样文件多了,手动操作就很累了。所以我们要对已添加的任务进行“改造”。先在任务表格中点右键复制已添加好的一个任务,如图:
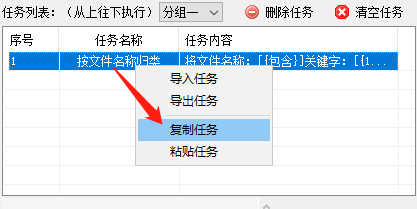
5、我们把复制好的任务粘贴到EXCEL表格中,如图:

6、接下来,我们要把这一行任务内容中的关键字改成其他的,利用EXCEL函数row()生成多行任务,其中关键字和文件路径变成指定的数字了,如图:
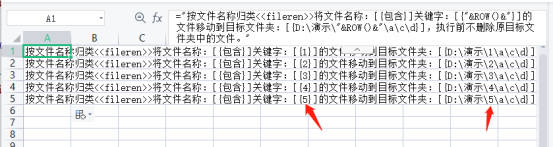
7、接下来把这5行数据复制一下,如图:
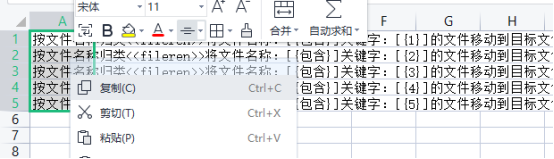
8、回到文件批量改名高手软件,在任务表格中点右键,选择“粘贴任务”,如图:
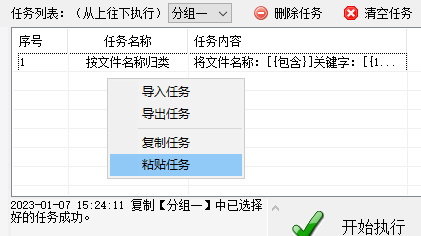
9、粘贴好任务后,点“开始执行”即可,如图:
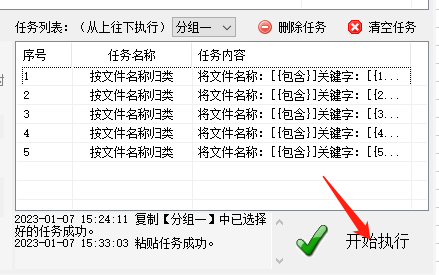
10、执行完成后,我们可以看到文件自动移动到指定的位置了,如图:

11、接下来要把这些文件名都改成相同的,我们先“文件批量重命名”功能,如图:
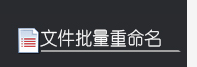
12、用添加文件夹,选择多个文件夹中的文件功能,把这些文件都添加进来,如图:
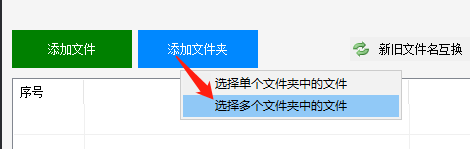
13、软件暂时有一个BUG,添加文件夹里的文件时,会把文件夹最后一层的名称都添加进来,如图:

14、我们先把多余的文件夹名称删除掉,先搜索要删除的名称,然后点右上角的“删除已选的文件”,如图:
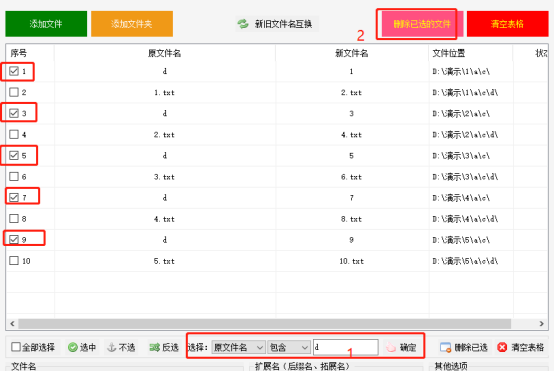
15、输入新文件名,打勾“隐藏编号”,这样每个新文件名就变成一样的,点“开始改名”就完成了,如图:

最终效果如图:

温馨提示:
1、如果文件数量超过9个,任务关键字顺序最好从大到小,比如先把名称包含“100”的移动到某文件夹,再把名称包含“99”的移到某文件夹。不然如果从小到大执行的话,名称中包含“1”的文件包括“10”、“11”、“100”等,这样就会乱了。
2、根据原理,可以变通不同的应用场景。
文件归类演示:
改成相同名称演示:

