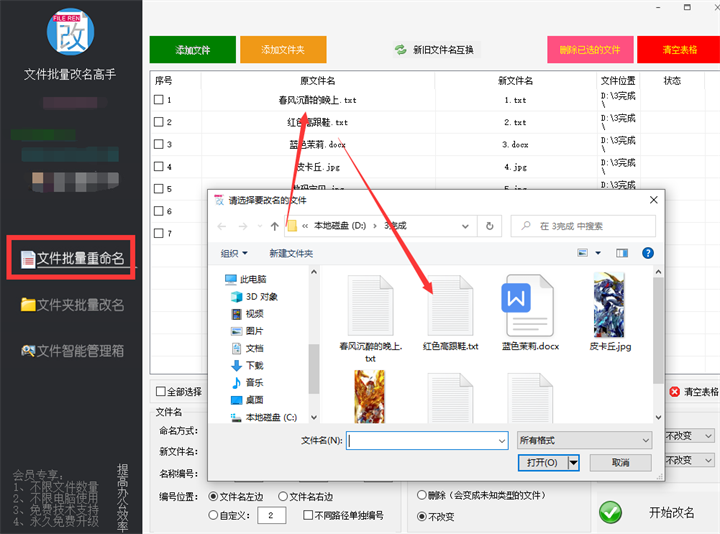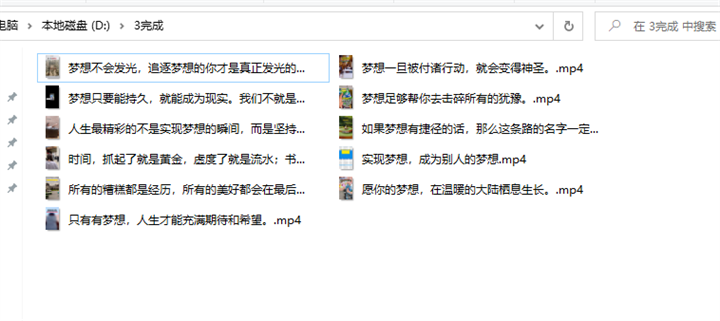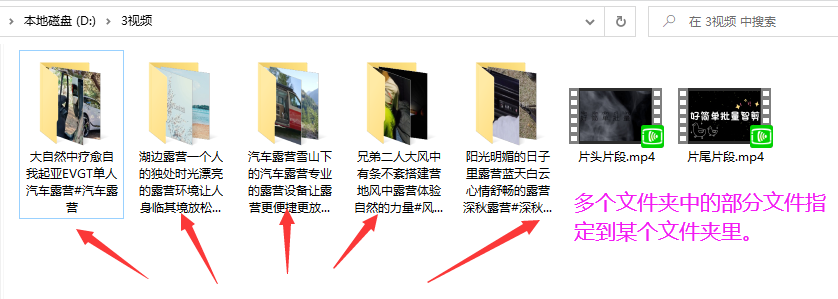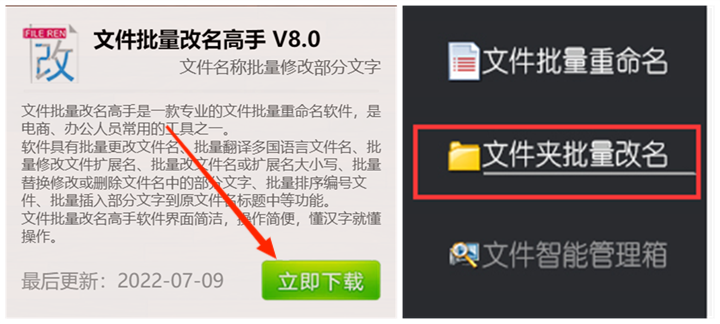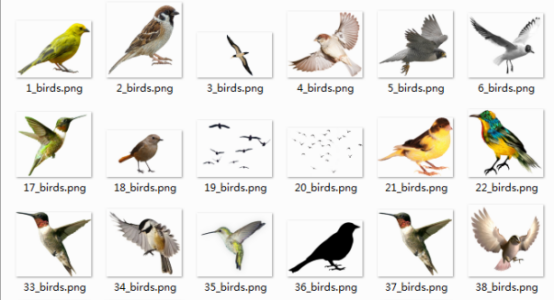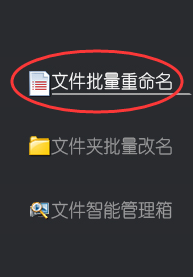房产资料文件整理归类一例
有个用户是做房产资料整理工作的,他的文件是由很多层文件夹组合的,他遇到的问题是要怎样批量把文件结构为“姓名——9房产分户图——F0001或F0002——房产分户图——房产分户图_1.Jpeg”改成结构为:“姓名——9房产分户图——F0001.jpeg或F0002.jpeg等”,其他的文件夹不变动。

其中原结构中,有些子文件夹中有1张图,有些子文件夹中有2张或3张图,最终的效果是把“9房产分户图”中所有子文件夹都删除掉,把所有子文件夹中的图片都放在该目录中,用字母F带数字编号来表示,比如有3张图的话,就用:F0001.jpeg、F0002.jpeg、F0003.jpeg来显示。
那么要实现这样的效果,手动一个个打开文件夹、剪切、回到上上层目录、粘贴、改名、删除……显然是很繁琐的,而且手动操作容易出错。
小编要教的方法是利用《文件批量改名高手》和《WPS表格或EXCEL》软件配合实现这样的效果,虽然要分成几步来操作,但比手动一个个改名要方便N倍。
一、把原结构中的文件名改成带父文件夹名称的:
1、打开《文件批量改名高手》软件,点“文件批量重命名”--“添加文件夹”--“选择多个文件夹中的文件”,如图:
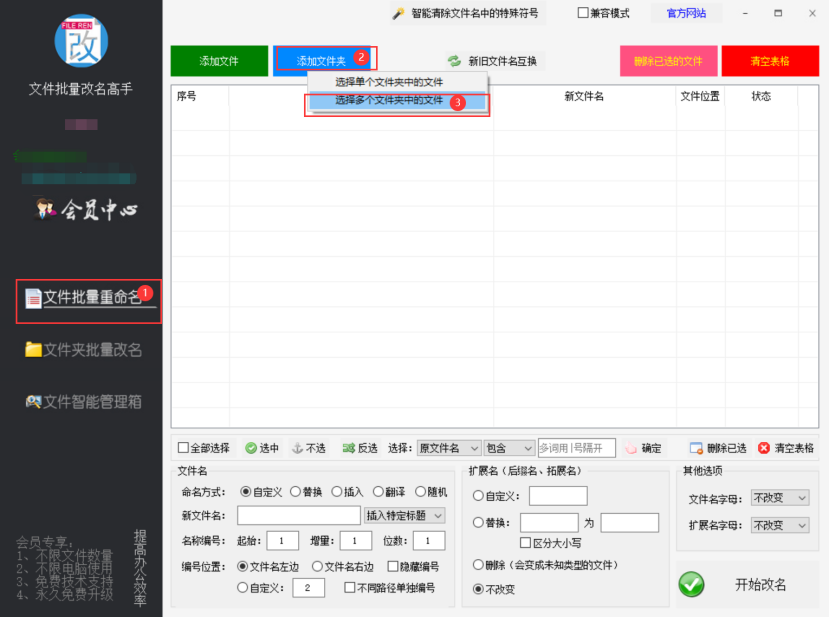
2、选择要操作的所有文件夹后,会把不想修改的文件都添加进来,这时我们需要筛选,把不要的删除掉,比如我们只要修改“9房产分户图”里面的文件,所以我们可以选择“文件位置”“不包含”“9房产分户图”确定后点“删除已选”,如图:

3、这样表格中剩下的都是“9房产分户图”了,我们在表格处点右键,“导出当前表格”,如图:

4、用WPS表格或EXCEL软件打开导出的表格,把标题栏删除掉,选择C列,再点“数据”--“分列”,如图:

5、用“分隔符号”--“下一步”,如图:

6、打勾“其他”,输入“\”后点“完成”,如图:

7、删除多余的列,如图:
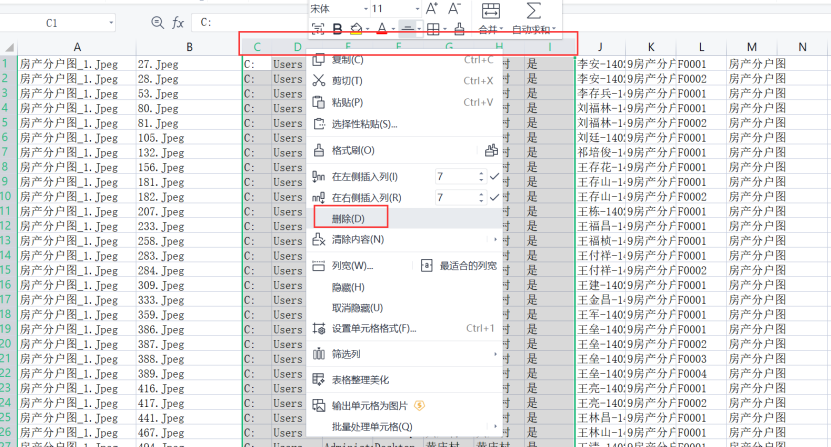
8、用EXCEL公式把父文件夹名称合并到新文件名里面,比如:=C1&ROW()&".jpeg",公式的意思为:将C1中的父文件夹名称合并当前的行号及文件扩展名作为新文件名,如图:

9、回车后,就可以看到新文件名称了,如图:

10、向下填充,就可以看到H列的新文件名了,如图:

11、接下来回到文件批量改名高手软件,复制原表格中的文件路径,如图:

12、现在点清空表格,如图:
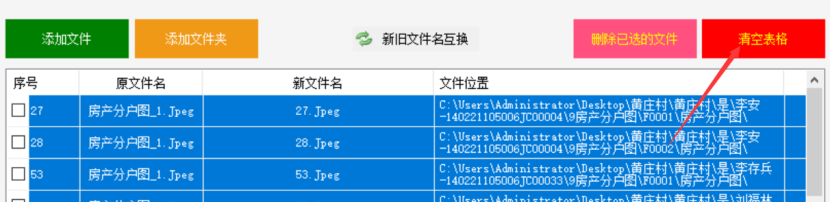
13、在表格处点右键,选择“导入数据改名”,如图:
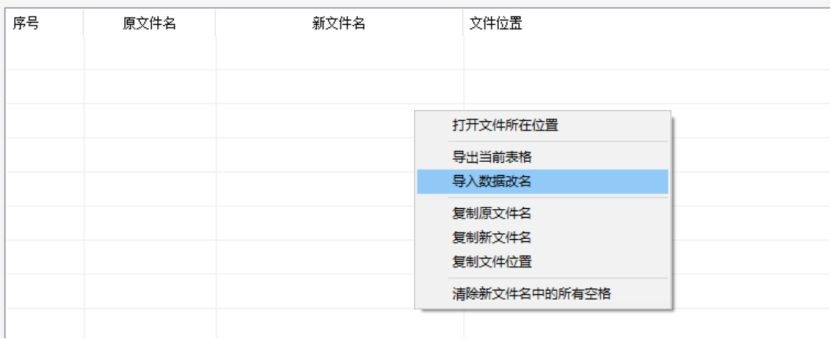
14、把前面复制的文件位置粘贴到第三个框中,如图:

15、再把原文件名(表格中的A列)和新文件名(表格中的H列)分别复制到前两个框中,如图:
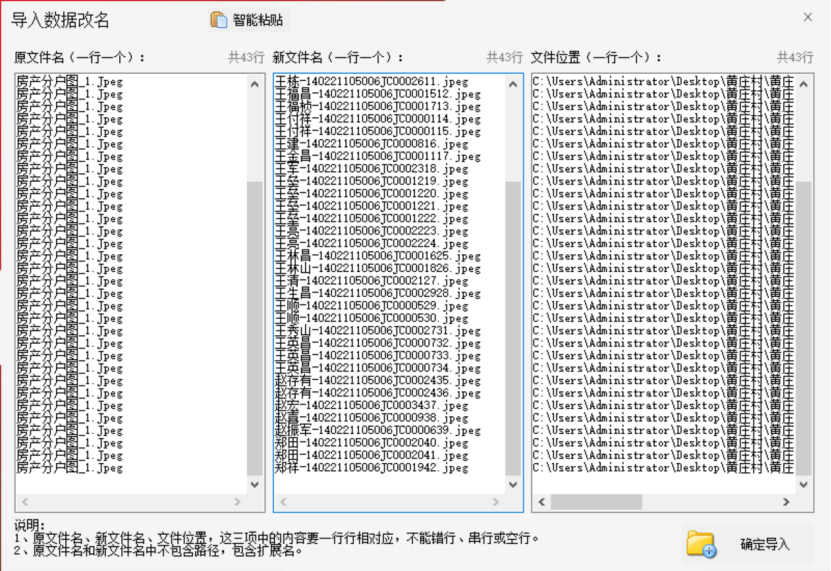
16、点“确定导入”,然后再点“开始改名”,如图:


17、改名后,位置不变,效果如图:

二、把子文件夹中的文件移动出来,把子文件夹删除掉:
1、在《文件批量改名高手》软件中,点“文件智能管理箱”--“文件批量管理任务”--“按文件名称归类”,添加一个文件名称包含父文件夹名称的,移动到该父文件夹中的“9房产分户图”目录中,并复制任务,如图:

2、打开《WPS表格或EXCEL表格》,在新表格B1中粘贴,如图:

3、回到前面分列后的表格,把父文件夹名称复制到新表格的A列中,如图:

4、接下来对B1中的任务进行修改,把里面的父文件夹名称用变量来代替,公式例子:="按文件名称归类<<fileren>>将文件名称:[{包含}]关键字:[{"&A1&"}]的文件移动到目标文件夹:[{C:\Users\Administrator\Desktop\黄庄村\黄庄村\是\"&A1&"\9房产分户图}],执行前不删除原目标文件夹中的文件。",效果如图:

5、填充后,效果如图:
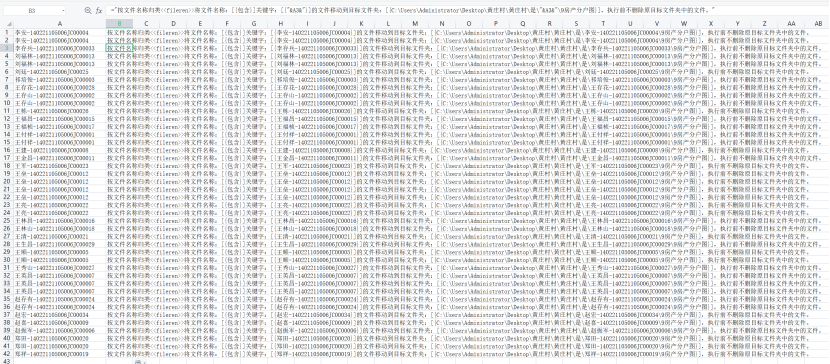
6、选择B列,复制到文件批量改名软件中“粘贴任务”,如图:


7、根据这些文件所在的父文件夹添加所有文件,如图:

8、这样子会把该文件夹中所有文件都导入,包括我们不想改动的文件都导入,如图:
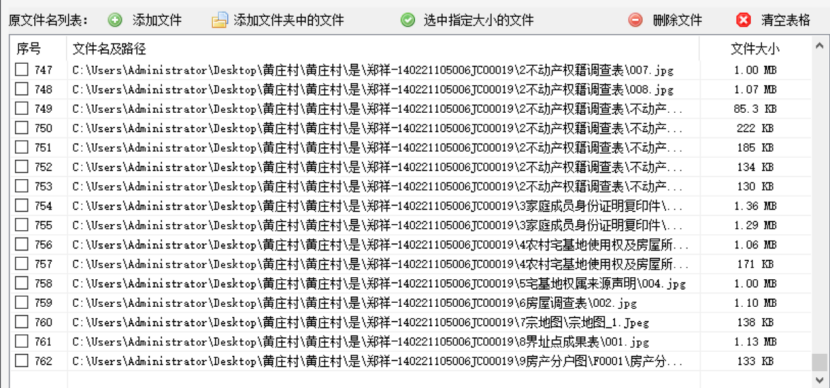
9、但这些不改动的文件名称中都没有包含父文件夹名称,而我们添加的任务是包含父文件夹名称的文件移动到指定位置,所以不符合条件的文件名并不会影响,我们直接点“开始执行”就可以了,如图:

10、现在我们进入文件夹,就可以看到这些子文件夹里面的文件都被移动到“9房产分户图”文件夹中了,子文件夹都是空的,如图:


11、接下来我们用WINDOWS系统自带的搜索功能,批量把这些子文件夹删除掉,因为这些子文件夹名称都比较有规律,都是“F000”开头的,我们只要进入父文件夹后搜索“F000”,如图:

12、把搜索到的文件夹全选后删除,如图:

13、删除子文件夹后,现在打开“9房产分户图”目录,可以看到没有子文件夹了,只有文件,如图:

三、把不同文件夹中的文件分开编号命名:
1、回到《文件批量改名高手》软件的“文件批量重命名”,先清空原先的任务,然后添加所有文件夹中的文件,并用前面相同的方法筛选不包含“9房产分户图”的文件位置后删除,如图:

2、在新文件名中输入F,位数4,编号在文件名右边,打勾不同路径单独编号,后点“开始改名”,如图:

3、改名后,我们再打开文件夹,就可以看到已达到最终的效果了,如图:
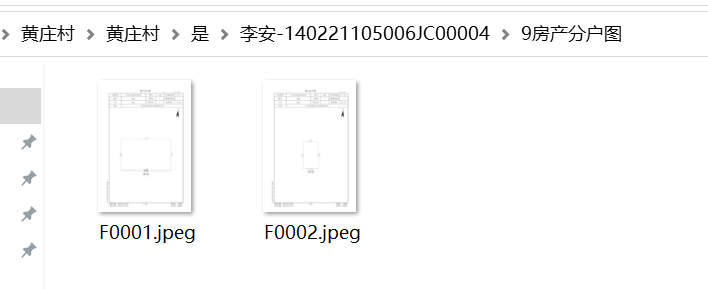
虽然整体步骤有点多,但实际操作起来就很简单,只要花2、3分钟就可以完成数万个文件的整理工作。
附操作演示视频(无声):